Everything Search Engine -1.3.4.686.x86-Setup.
Download Everything Search Engine -1.3.4.686.x86-Setup.
Click here
DOWNLOAD
Download Registered, Latest and Updated Software on Your Demand...
-----------------------------------------------------------------------------------------------------------
website: https://f4filehippo.blogspot.com/
-----------------------------------------------------------------------------------------------------------
facebook: https://www.facebook.com/mubasher.ali.ansari
-----------------------------------------------------------------------------------------------------------
Number=0323-4337322
----------
REGARDS
----------
MUBASHER
if u want any informition & any softwer plzzzz contect me
Everything
What is "Everything"?
"Everything" is search engine that locates files and folders by filename instantly for Windows.
Unlike Windows search "Everything" initially displays every file and folder on your computer (hence the name "Everything").
You type in a search filter to limit what files and folders are displayed.
Unlike Windows search "Everything" initially displays every file and folder on your computer (hence the name "Everything").
You type in a search filter to limit what files and folders are displayed.
How long will it take to index my files?
"Everything" only indexes file and folder names and generally takes a few seconds to build its database.
A fresh install of Windows 8 (about 70,000 files) will take about 1 second to index.
1,000,000 files will take about 1 minute.
A fresh install of Windows 8 (about 70,000 files) will take about 1 second to index.
1,000,000 files will take about 1 minute.
Does Everything search file contents?
No, "Everything" does not search file contents, only file and folder names.
Does "Everything" hog my system resources?
No, "Everything" uses very little system resources.
A fresh install of Windows 8 (about 70,000 files) will use about 6 MB of ram and less than 3 MB of disk space.
1,000,000 files will use about 50 MB of ram and 15 MB of disk space.
A fresh install of Windows 8 (about 70,000 files) will use about 6 MB of ram and less than 3 MB of disk space.
1,000,000 files will use about 50 MB of ram and 15 MB of disk space.
Does "Everything" monitor file system changes?
Yes, "Everything" does monitor file system changes.
Your search windows will reflect changes made to the file system.
Your search windows will reflect changes made to the file system.
Is "Everything" free?
Yes, "Everything" is Freeware.
Please consider donating.
Please consider donating.
Does "Everything" contain any malware, spyware or adware?
No, "Everything" does not contain any malware, spyware or adware.
Does "Everything" miss changes made to the file system if it is not running?
No, "Everything" can be closed and restarted without missing changes made to the file system (even across system restarts).
"Everything" updates the database when it is started.
"Everything" updates the database when it is started.
What are the system requirements for "Everything"?
"Everything" will run on Windows XP, Vista, Windows 7, Windows 8 and Windows 10
Indexing NTFS volumes requires the Everything service or running "Everything" as administrator.
Indexing NTFS volumes requires the Everything service or running "Everything" as administrator.
How do I convert a volume to NTFS?
Can "Everything" index a mapped network drive?
Yes, see Folder indexing for more information.
How do I install the language pack?
Download the language pack Everything.lng.zip
Unzip the language pack into the folder where "Everything" is installed.
Restart Everything.
In "Everything", On the Tools menu, click Options.
Click the General tab.
Select your language from the Language dropdown list.
Click OK.
In the "language change" popup, Click OK.
Restart Everything.
Unzip the language pack into the folder where "Everything" is installed.
Restart Everything.
In "Everything", On the Tools menu, click Options.
Click the General tab.
Select your language from the Language dropdown list.
Click OK.
In the "language change" popup, Click OK.
Restart Everything.
How do I install Everything?
Please see A basic guide to installing "Everything".
How do I use Everything?
Please see A basic guide to using "Everything".
Searching
How do I search for a file or folder?
Type the partial file or folder name into the search edit, the results will appear instantly.
How do I use boolean operators?
AND is the default boolean operator.
For example, here is how to search for abc and 123: abc 123
To search for either of two search terms, add a | between the terms.
For example, here is how to search for .jpg or .bmp: .jpg | .bmp
To exclude something from the search include a ! at the front of the term.
For example, here is how to search for everything except abc: !abc
For example, here is how to search for abc and 123: abc 123
To search for either of two search terms, add a | between the terms.
For example, here is how to search for .jpg or .bmp: .jpg | .bmp
To exclude something from the search include a ! at the front of the term.
For example, here is how to search for everything except abc: !abc
How do I use wildcards?
Using a * in your search will match any number of any type of character.
For example, here is how to search for files and folders that start with e and end with g: e*g
Using a ? in your search will match one character.
For example, here is how to search for files that have a 2 letter file extension: *.??
For example, here is how to search for files and folders that start with e and end with g: e*g
Using a ? in your search will match one character.
For example, here is how to search for files that have a 2 letter file extension: *.??
How do I include spaces in my search?
To include spaces in your search enclose your search in double quotes.
For example, here is how to search for foo<space>bar: "foo bar"
For example, here is how to search for foo<space>bar: "foo bar"
How do I search for a file type?
To search for a file type, type the file extension into the search edit,
ie to search for the mp3 file type, type *.mp3 into the search edit.
To search for more than one type of file type use a | to separate file types,
ie *.bmp|*.jpg will search for files with the extension bmp or jpg.
ie to search for the mp3 file type, type *.mp3 into the search edit.
To search for more than one type of file type use a | to separate file types,
ie *.bmp|*.jpg will search for files with the extension bmp or jpg.
How do I search for files and folders in a specific location?
To search for files and folders in a specific location include a \ in your search string.
For example, here is how to search for all your mp3s in a downloads folder: downloads\ .mp3
You could alternately enable Match Path in the Search menu and include the location in your search string.
For example, here is how to search for all your avis in a downloads folder with Match Path enabled:downloads .avi
For example, here is how to search for all your mp3s in a downloads folder: downloads\ .mp3
You could alternately enable Match Path in the Search menu and include the location in your search string.
For example, here is how to search for all your avis in a downloads folder with Match Path enabled:downloads .avi
Advanced searching
See Searching Everything for more information.
Troubleshooting
The result list is empty or contains only drives
Please make sure the "Everything" service is running or "Everything" is running as administrator.
To install the "Everything" service:
* In Everything, from the Tools menu, click Options.
* Click the General tab.
* Check Everything Service:
* Click OK.
To run Everything as administrator:
* In Everything, from the Tools menu, click Options.
* Click the General tab.
* Check Run as administrator:
* Click OK.
Make sure you have atleast one local NTFS volume.
See How do I convert a volume to NTFS.
To manually enable all local NTFS volumes for indexing:
* In Everything, from the Tools menu, click Options.
* Click the Volumes tab.
* For each volume in the Local NTFS volumes list:
* Check Check Media.
* Check Enable USN Journal logging.
* Check Include in database.
* Check Monitor changes.
* Repeat for each volume.
* Click OK.
Force Everything to rebuild its database:
* In Everything, from the Tools menu, click Options.
* Click the Indexes tab.
* Click Force Rebuild.
* Click OK.
Settings are not saved
Please make sure Store settings and data in %APPDATA%\Everything is enabled.
To enable Store settings and data in %APPDATA%\Everything:
* In Everything, from the Tools menu, click Options.
* Click the General tab.
* Check Store settings and data in %APPDATA%\Everything.
* Click OK.
* Click the General tab.
* Check Store settings and data in %APPDATA%\Everything.
* Click OK.

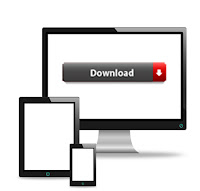
0 comments:
Post a Comment